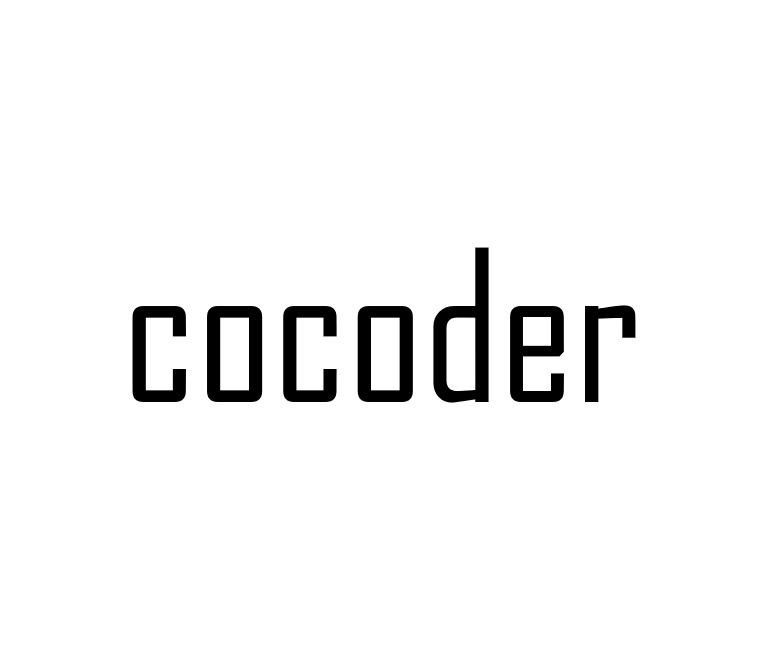티스토리 뷰

안녕하세요 cocoder 입니다. 이번 포스팅은 누르고 싶은 구독버튼 만들기 포스팅을 해보려고 합니다.
이번 작업은 난이도가 좀 있는 작업이 될 것 같습니다. (잘 안되시면 댓글로 문의주시면 답변드릴게요 ^^)
먼저 시연영상 보여드릴게요!
스크롤의 진행도가 80~95% 일때(게시글을 거의 다 읽었을 때) 구독버튼이 나오게 설정했고 댓글달때 지장없도록 95%이상이 되면 다시 들어가게 설정을했습니다.
이미지 파일도 공유드릴게요
원하시는 사진파일이 있으시면 사용하셔도 됩니다. 가로와 세로길이가 같은 이미지(정사각형 이미지)로 하시는걸 추천드립니다.
일단 시작전에! 확인해주셔야하는 부분이 있습니다. 블로그 id를 확인해야합니다. 방법을 알려드릴게요!
일단 티스토리 관리 페이지로 넘어가서 '꾸미기 > 메뉴바/구독 설정'으로 이동합니다. '구독 버튼 설정' 을 표시합니다로 변경하고 구독버튼 위치를 지정합니다. 저는 오른쪽 하단으로 위치시켰습니다.

요렇게 설정이 되셨으면 변경사항을 저장하시고 티스토리 로그아웃을 해주세요. 그런뒤에 로그아웃 상태에서 내 블로그에 방문합니다.

하단 오른쪽에 구독하기 버튼이 보입니다. F12를 누르고 개발자 도구를 엽니다.

빨간색 으로 표시된 오른쪽 상단의 버튼을 누르고 구독버튼으로 커서를 옮긴뒤에 위 사진처럼 button 범위를 잡고 클릭을 누릅니다.

오른쪽에 button이라는 태그를 보실수 있을거에요! 태그를 잘보면 data-blog-id="6967628" 요런 텍스트가 있으실거에요
6967628 이 부분이 블로그 id입니다. 이걸 기억해둡시다.
이제 코드들을 붙여넣을건데
'꾸미기 > 스킨편집' 으로 새 창을 띄웁니다. 오른쪽 상단에 'html 편집' 버튼을 클릭합니다.

상단의 탭중에 '파일업로드' 라고있습니다. 이동합시다.

'+추가' 버튼으로 사용할 이미지를 업로드 합니다. 업로드가 완료되면 업로드한 파일이 목록에 나올거에요!
이제 코드들을 붙여넣기 할건데 그전에 본인의 취향에 맞게 코드들을 수정해줍니다. /* */ 요렇게 주석으로 표시한 부분만 수정하셔도 될거에요!
css
.subscribe_box {
z-index: 9999;
height: 100px;
width: 100px;
position: fixed;
right: -100px;
bottom: 10%; /* 숫자가 커지면 이미지의 위치가 위로 올라갑니다. 작아지면 내려갑니다. */
background-image: url('images/subscribe_icon.png'); /* 'images/' 이 경로 뒤에 이미지의 파일명을 입력합니다. */
background-size: cover;
background-position: center;
}
.subscribe_box button {
margin-top: 96px; /* 구독버튼의 상하 위치를 조절합니다. 커질수록 내려갑니다. */
margin-left: 17px; /* 구독버튼의 좌우 위치를 조절합니다. 커질수록 오른쪽으로갑니다. */
border: none;
border-radius: 10px;
background-color: black; /* 구독버튼의 배경색입니다. 원하는 색상코드를 입력합니다. */
color: white;
padding: 10px 20px;
font-size: 15px; /* 구독버튼의 글자크기를 조정합니다. */
cursor: pointer;
transition: background-color 0.3s;
}
.subscribe_box button:hover {
background-color: #333; /* 구독버튼에 마우스를 올렸을때 변하는 색입니다. 색상코드를 입력합니다. */
}
.subscribe-box-visible {
right: 0px;
transition: right 0.5s ease; /* 이미지가 튀어나오는 속도입니다. 작을수록 빨리나옵니다. */
}
.subscribe-box-hidden {
right: -100px;
transition: right 0.5s ease; /* 이미지가 사라지는 속도입니다. 작을수록 빨리사라집니다. */
}
html
<div class="subscribe_box">
<button id="subButton" class="btn_menu_toolbar btn_subscription #subscribe" data-blog-id="블로그id" data-url="블로그 주소" data-device="web_pc" onclick="subscribe()">구독</button>
</div>블로그id는 위에서 준비했던걸 입력합니다. 블로그 주소는 본인의 메인 블로그 주소 입력하시면 됩니다.
<div class="subscribe_box">
<button id="subButton" class="btn_menu_toolbar btn_subscription #subscribe" data-blog-id="6967628" data-url="https://cocoder.tistory.com" data-device="web_pc" onclick="subscribe()">구독</button>
</div>입력이 완료된 모습입니다.
js
<script>
window.addEventListener('scroll', () => {
const scrollHeight = document.documentElement.scrollHeight;
const clientHeight = document.documentElement.clientHeight;
const scrollTop = window.pageYOffset || document.documentElement.scrollTop;
// 스크롤 비율 계산
const scrollPercent = (scrollTop + clientHeight) / scrollHeight;
const subscribeBox = document.querySelector(".subscribe_box");
// 스크롤이 80% 이상이고 90% 미만인 경우
if (scrollPercent >= 0.8 && scrollPercent < 0.95) {
subscribeBox.classList.add("subscribe-box-visible");
subscribeBox.classList.remove("subscribe-box-hidden");
} else {
// 그 외의 경우, 숨김 처리
subscribeBox.classList.add("subscribe-box-hidden");
subscribeBox.classList.remove("subscribe-box-visible");
}
});
function subscribe(){
alert("구독 감사합니다 😘");
}
</script>
이제 코드를 붙여넣기 하겠습니다. css탭 제일 상단에 붙여넣기 하겠습니다.


js 코드는 </html>파일 끝에 붙여넣기하겠습니다.

요렇게 하면 완료가 되었습니다. 미리보기를 하시고 스크롤을 내려보면 구독버튼이 나올겁니다. 맘에 안드신다면 소스코드를 조금씩 변경하시면서 원하시는 결과가 나오면 적용버튼을 눌러서 블로그에 반영하시면 됩니다.
이번 포스팅은 난이도가 조금 있는 부분이라 모르시거나 잘 안되는 부분 댓글달아주시면 설명드리겠습니다.
감사합니다. 🤗🤗
'블로그 꾸미기' 카테고리의 다른 글
| 블로그 방문자를 사로잡을 동영상 배너 만들기 (1) | 2024.04.22 |
|---|---|
| 블로그 상단 배너에 귀여운 움직이 텍스트로 꾸미기 (2) | 2024.03.20 |
| 드래그로 선택된 텍스트 기본 색상 변경 (4) | 2024.03.19 |
| 스크롤바 내 맘대로 변경하기 (4) | 2024.03.19 |
| 티스토리 움직이는 이미지 슬라이더 배너 만들기 (7) | 2024.03.18 |
- 2024 클라우드 지원사업
- 구독버튼 꾸미기
- 서버 설정
- postgresql 리눅스 설치
- session과 cookie의 차이점
- 홈페이지
- 세션과 쿠기의 차이점
- 인증서 자동 갱신
- 음악제작 ai
- 클라우드 서비스 지원포털
- 쉬운 홈페이지 만들기
- 강남 자율주행 택시
- 나만의 홈페이지 만들기
- suno v3
- 파일 크기 제한
- OpenAI 최근 소식
- 동영상 배너
- session과 cookie의 차이
- 티스토리 배너 만들기
- session과 cookie의 다른점
- 홈페이지 만들기
- pgvector 확장 설정
- OpenAI 최근 뉴스
- Spring Boot
- suno v2
- OpenAI 이미지 생성기
- redis spring boot 연동
- 서울 자율주행 택시
- 블로그 꾸미기
- OpenAI DALLE
- Total
- Today
- Yesterday